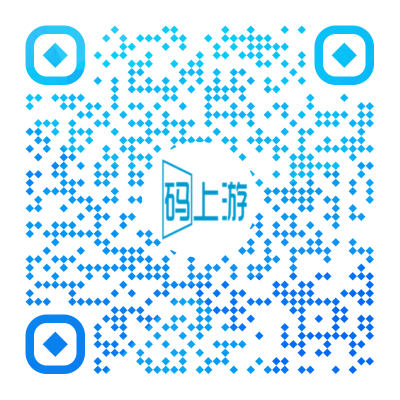信息收集表操作教程
一.如何选择组件
1.组件类别
基础类:提供了文本、数字、选项等常用内容组件。
多媒体:支持他人填写时上传图片。
个人信息:包含了姓名、手机、身份证号,车牌号等组件,用于收集个人信息,形成人员信息库。
2.基础类
单行文本
以文字形式收集信息,适用于收集姓名、班级等短文本。
多行文本
以文字形式收集信息,适用于收集来访原因,意见征集等较长的文本。
数字
仅支持输入数字,用于收集年龄、编号、金额等数字内容。
日期
仅支持从列表中选择日期,用于收集出生日期、填表日期等信息。
时间
仅支持从列表中选择时间,精确到时/分,可用于填写具体预约时间,来访时间等。

单选项
仅支持选择几个选项中的其中一项。例如用于选择班级、职位等属性,可选择下拉选择或者列表选择两种样式,支持添加【其他项】,即填表人可以在选择某个选项后,填写文字补充说明。
多选项
支持同时选择多个选项。例如用于选出想要参加的几个课程或会议议题,也支持添加【其他项】。

3.其他组件
定位:可以获取他人的定位信息,需要填表人授权自己的定位信息后才能获取到。
地址:用于他人填写家庭住址、公司地址等信息,填表人自己填写,可以选择依次选择省、市、区,并且支持填写详细地址。对于同一省份或市或区的记录单,支持设置默认省市区,提高填写效率。
签名:用于填表人在填写完信息后签名确认,保障登记的信息真实有效。例如文件阅知、会议签到,手写签名增加可信度。
评价:填表人可以对服务进行评级打分,常用于满意度调查的表单中。
nps量表:通常使用0到10的评分系统,其中0代表“不会推荐”,10代表“非常可能推荐”。有助于量化客户对产品或服务的态度,从而评估客户满意度和忠诚度。

4.多媒体
图片:用于收集照片,当你希望他人扫码后上传现场的照片,比如巡视现场的照片。图片的上传方式可以设置为:【只允许拍照】或【拍照和相册】。一个图片组件最多可以上传9张。
当选择【只允许拍照】上传时,可以保证照片在现场拍摄,确保记录人在现场操作,防止作弊情况。
防作假水印功能:默认为关闭状态,开启水印后,照片左下角可显示记录时间、记录人和定位等信息,自动获取无法修改。防作假说明

5.个人信息
姓名,手机号,身份证,性别,年龄,工号:用于收集填表者的姓名、性别等信息,均支持下次自动填充。
车牌:支持燃油和新能源车牌组合。

二.基础操作
1.添加组件
点击左侧组件,可以将它添加到记录单中,默认添加到目前组件下方。

鼠标按住组件拖到到记录单中,可以拖动到任意位置。

2.复制&删除组件
选中组件,点击复制&删除。

3.改变组件位置
可以按住组件即可拖动到任意位置,改变记录单布局。
选中组件后,点击“上移”,“下移”菜单移动组件。

三.高级设置
1.填表权限
可以指定表单可填写的权限,所有人都可以填写或者是指定人员才能填写。表单操作人员说明

2.填表通知
有用户提交信息后您可以收到微信提醒并可查看该条信息,可以设置多人接收。表单操作人员说明

3.身份验证方式
开启部分需要身份验证的功能时需要微信验证,选择微信验证后填写人只能使用微信扫码填表,选择微信验证后填表人可看到自己的填表记录。

4.填表限制
可以设置每人填写次数,填写总次数,填表时间。此功能需要选择微信验证。

5.表单支付
开启后,用户提交表单后可对该表单进行支付操作,该功能需购买高级版或以上版本的年付套餐。

6.必填项、自动填充和选择项默认
开启必填,可以防止其他人不填写该内容。
开启自动填充,填写者打开该记录单时,之前提交的过的将会自动显示出来,无需重复填写,提高效率。
编辑【单选项】和【 多选项】时,可以设置默认选择项,扫码者填写时会默认选择已设置的选项。
四.表单模板
我们提供的二维码案例模板中有包含模板,另外也有单独的表单模板。
二维码案例模板
首页-模板-包含表单

表单模板
进入编辑器-表单-新建表单。可以选择相应的模板进行快速制作和设计,点击相应的模板可直接选择使用该模板或者在此模板基础上进行自定义设计。也可以创建空白表单自己设计。

五.视频教程